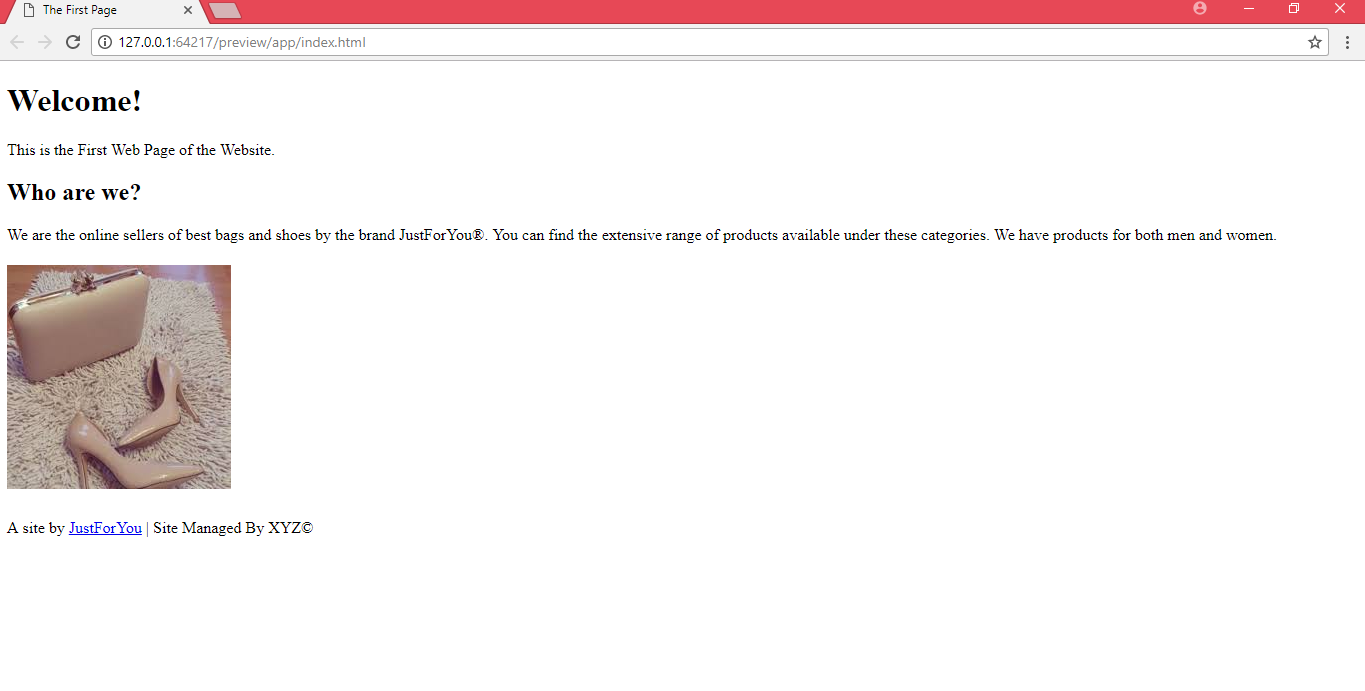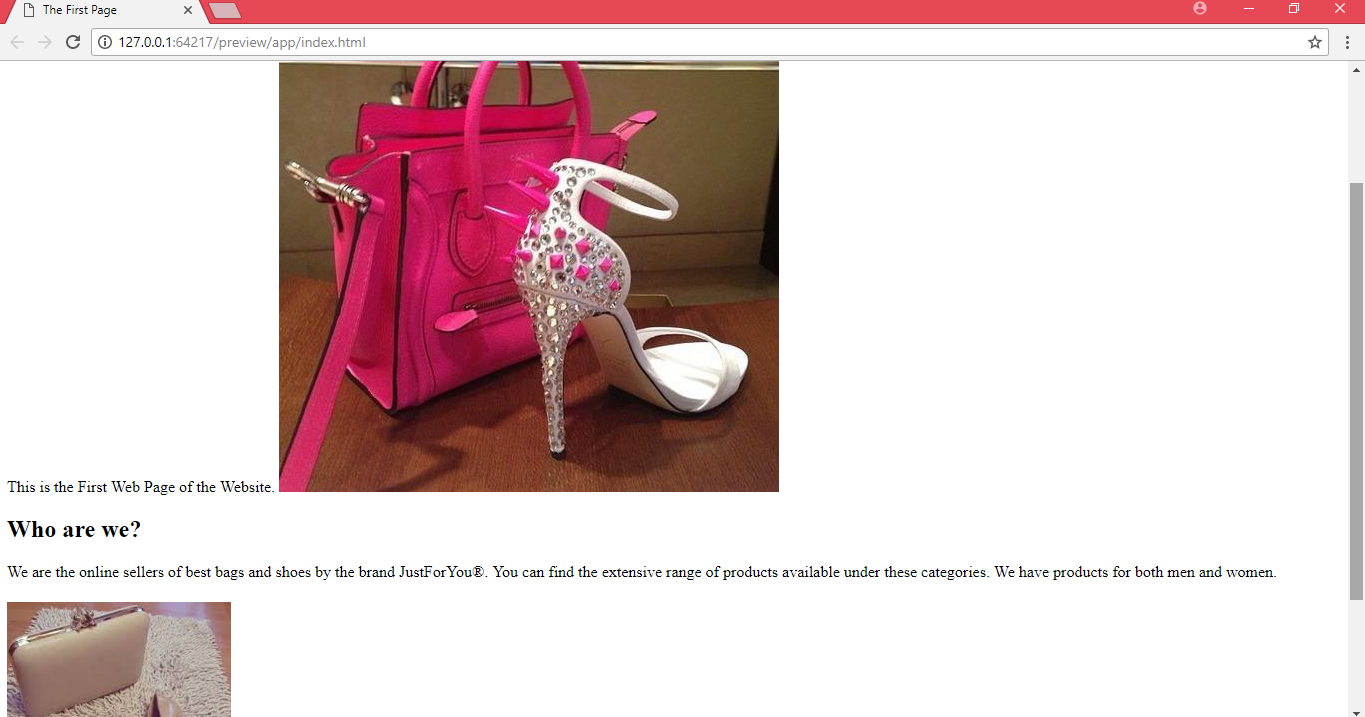Adding Hyperlink to the webpage in Adobe Dreamweaver
Once you can add text and images in the webpage, linking different webpages is another important part. We shall now understand how to add a hyperlink in the webpage to link the website with other webpages. We will work on the same index webpage for adding the links. 1. In the webpage, select the text that is to be made a link. 2. Go to the Insert menu in the Top menu bar and select…