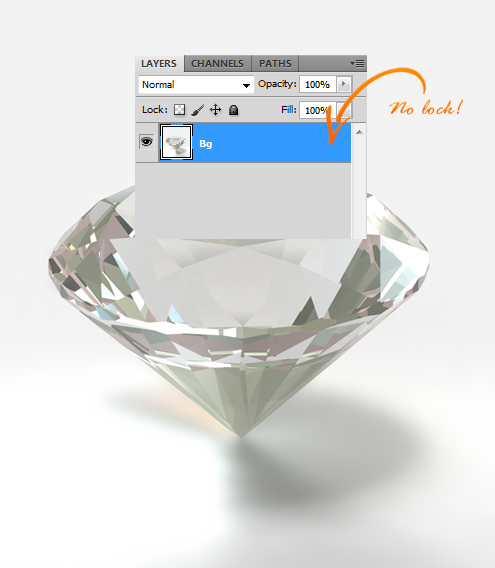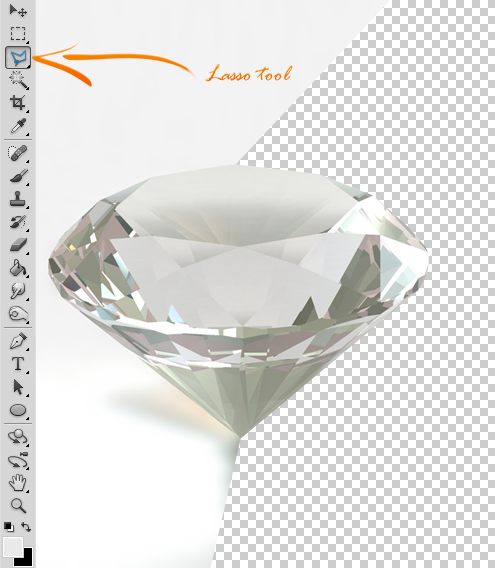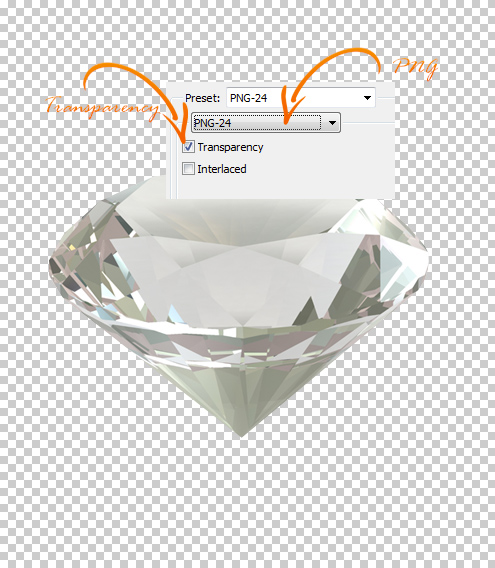How to make your image background transparent in Photoshop
Ever wonder How to make your image background transparent in Photoshop? This tutorial will show you how to accomplish this.
01. To get started open the image you’d wish to work with. I’ve decided to work with this nice looking Diamond!
02. Be sure the image layer does not have any lock. If there is no lock just leave it as is. However if there is a lock, then click on the layer 2 times and press Ok. Now the layer is not just a background.
03. Now it is time to cut out that background. For that choose your favorite cutting tool. Lasso tool will do the job just fine. select the background part of the image and press Delete button to delete it. Those squares that will start showing on the background mark the transparent area and will not show when you save the image.
04. Now it is time to save your image so that is has a transparent background when you use it. From the Photoshop Menu select File, Save As or Save for Web and Devices and choose PNG from the list of available options. Remember, only some file types support transparency and popular JPEG is not one of them. So be sure to select PNG. If you save under the Save for Web options be sure the Transparency is checked. Now you can click “Save”.
05. Your transparent image is done now and if you place it on any different background without any other background interfering.
How to make your image background transparent in Photoshop?