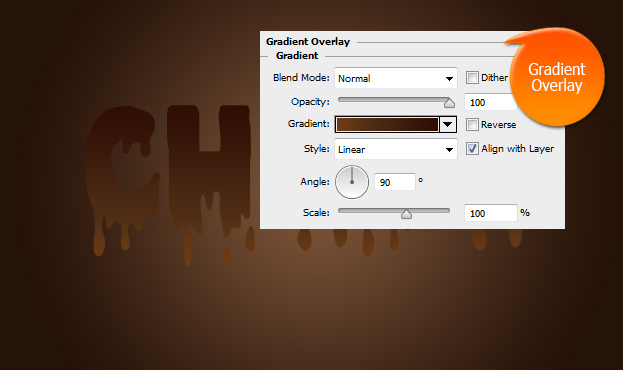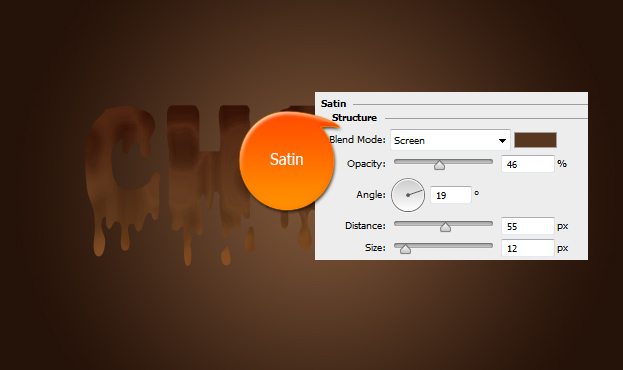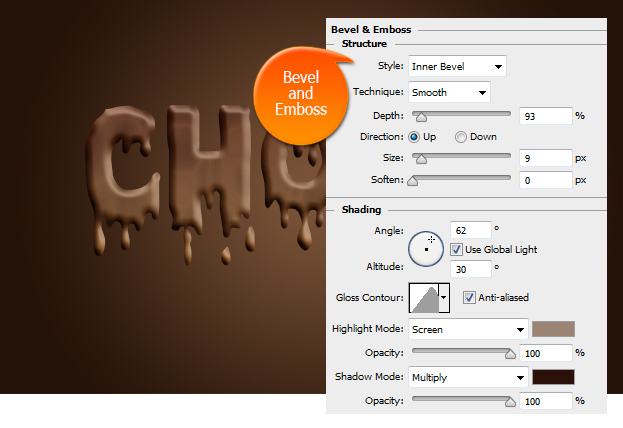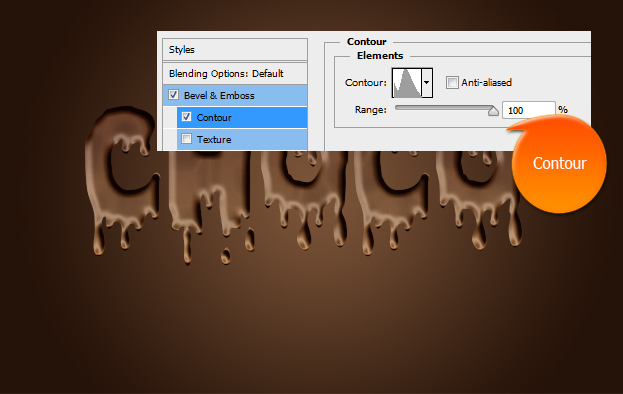This tutorial will show you How to Create Realistic Melted Chocolate Text Effect in Photoshop
01. First of all, write your word and pick a good font. The easiest way is to pick a melted font from the beginning. In this tutorial we are using the font Pieces NFI.
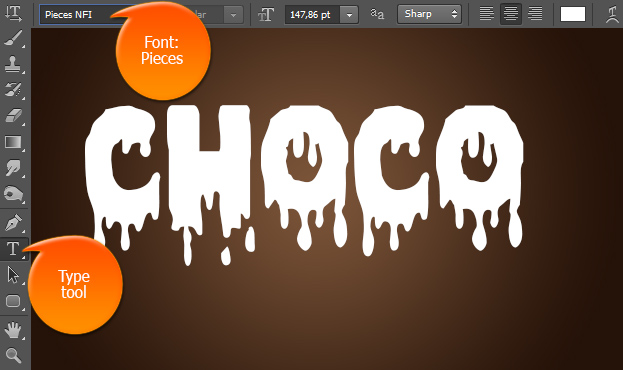
02. Now go to Layer > Layer Styles > Gradient Overlay and add a chocolate brown gradient on your text but don’t press Ok yet.
03. Move to the Satin tab and add the values shown below.
04. Move to the Bevel and Emboss and add couple of more values to make the chocolate stand out.
05. Now go to under the Bevel and Emboss to the Contour tab and select it.
06. The last step is to add some shadow in the Drop Shadow tab.
07. And your melted chocolate text looks yummier than ever!
How to Create Realistic Melted Chocolate Text Effect in Photoshop