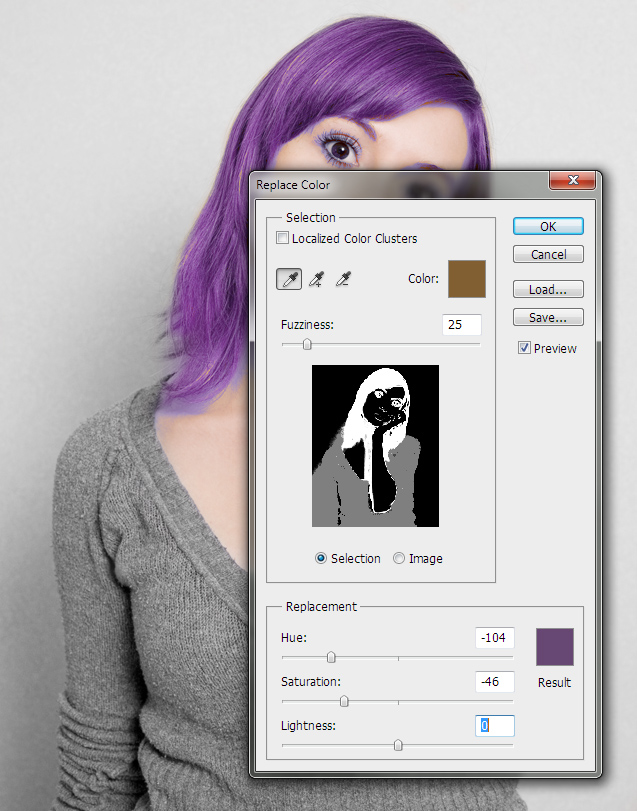Learn “How To Change Hair Color using Photoshop Tutorial”
Ever wonder how you’d look as a brunette? Blond? With this tutorial you’ll find it out in just a few steps since the tutorial will show you how to change your hair color.
01. Open a picture where you’d like to change the hair color. Before choosing a picture keep in mind that the more flying hair the image has, the more advanced in Photoshop you’d have to be.
02. Duplicate the layer (Layer > Duplicate layer), then go to Image > Adjustments > Replace Color. Now start clicking on the picture (while holding the Shift key down) parts of the hair. The goal here is to catch as many shades of the hair color as possible. The hair will have to turn white on the small screen, that shows what colors are going to be changed. Do not worry that other parts might also get selected, that will be fixed later.
03. Time to use those sliders! Move the Hue, to choose a color, Saturation, to choose the intensity of the color and Lightness will determine the darkness or lightness of the color. Just go around and get the perfect color. Also, at this stage, make sure all the hair is selected by choosing especially bold color. See any old hair showing? Shift + click on it!
04. If you are happy with the hair color, press OK.
05. Now take the eraser tool and delete the bad coloring on the skin and other parts where there is no hair.
06. And your hair color is changed! You can try out very many different colors. So go ahead and test them out.
Now you’ve learnt changing hair color using “How To Change Hair Color Photoshop Tutorial”