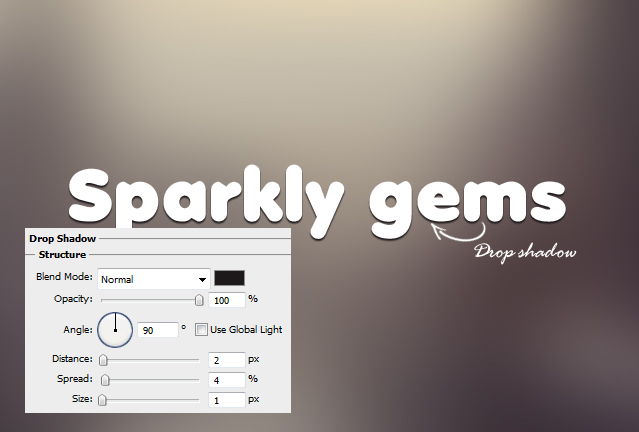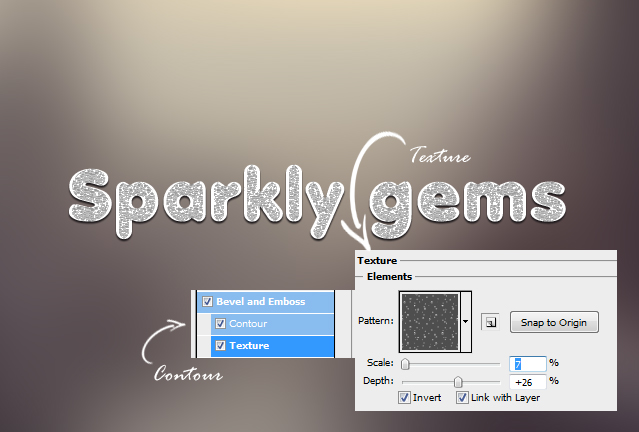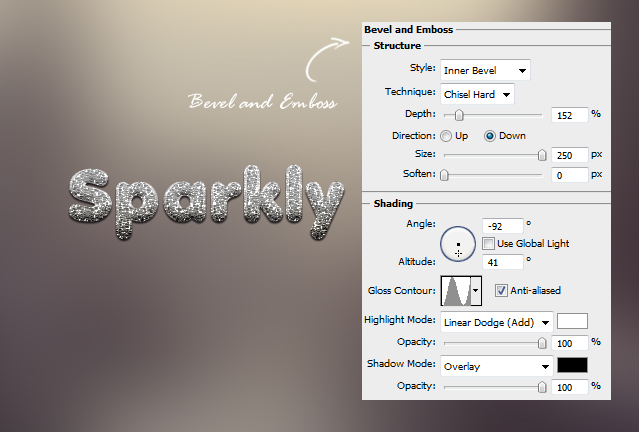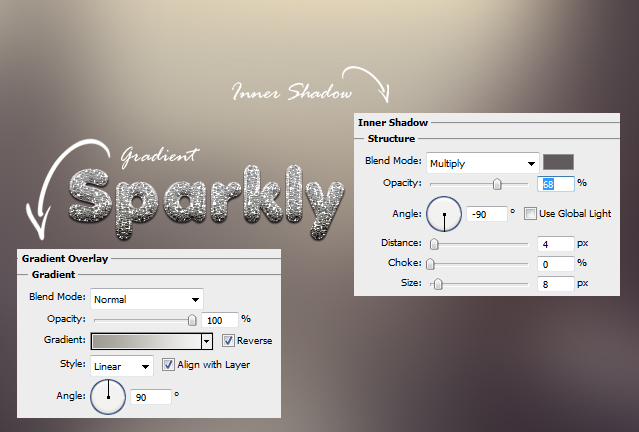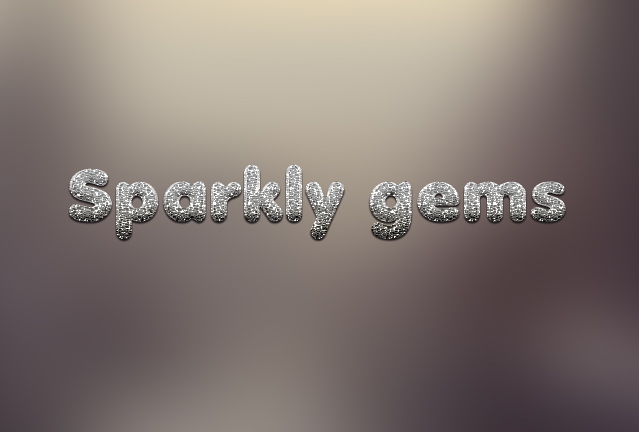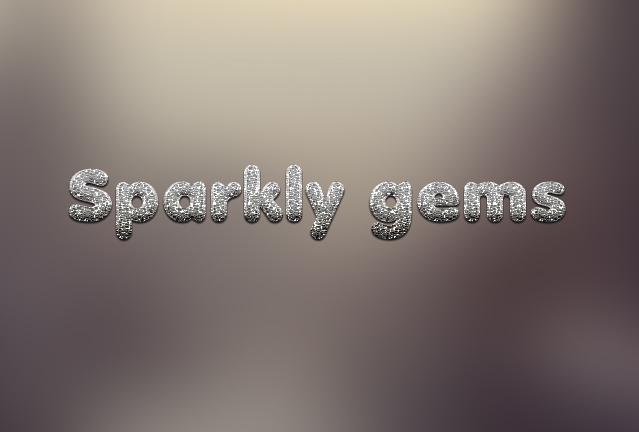
Fantastico efecto de texto gema brillosa en Adobe Photoshop
Este tutorial te ensenara como crear un efecto de texto gema brilloso que puedes anadir cualquier texto o figuras. Este tutorial es simple y requiere un poco habilidades de Photoshop.
01. Empecemos por crear un document nuevo, llena el fondo con cualquier color o una imagen y selecciona la herramienta de texto. Ahora escoge un bonito tipo de letra y en negrita escribe tu palabra. En este tutorial el tipo de letra Debussy sera usada.
02. Ahora ve al menu y selecciona Capa > Estilos de Capa > Sombra paralela. Una nueva ventana se abrira. Ahora ajusta los valores abajo para obtener una pequena sombra debajo del texto. No presiones OK hasta que el final del tutorial ya que nos quedaremos en estilo de capas por un buen tiempo.
03. Ve a la pestana Sation ( haz click en el texto del lado izquierdo de la ventana) y anade los valores debajo.
04. Ahora chequea el contorno de la casilla y ve dentro la textura. De ahi anade una textura granulada y establece los valores de abajo.
05. Ve a Bisel y Relieve y anade algunos mas valores. Esto hara tu texto un poco redondeado y en una vista 3D.
06. Ve a la pestana de superposicion degradante para darle al texto algunas sombras y sigue anadiendo mas sombras debjo de la pestana bajo la Sombra Interior. Puedes presionar OK ahora.
07. Y tu estilo gema brillosa esta listo!