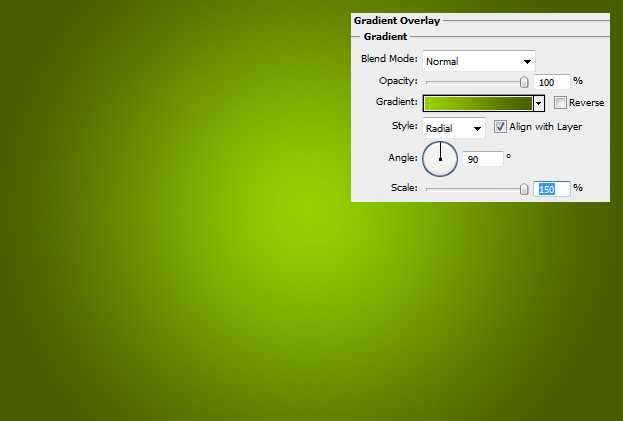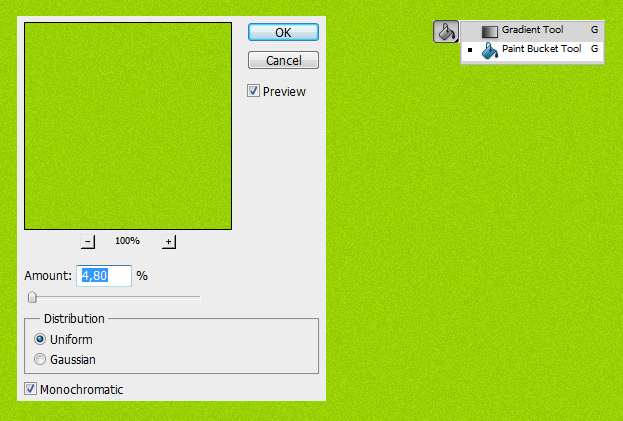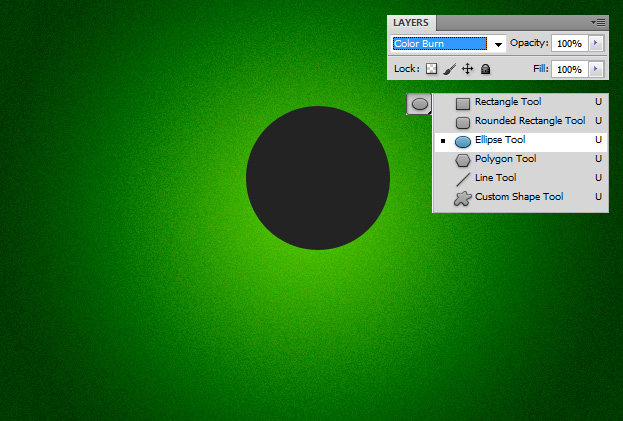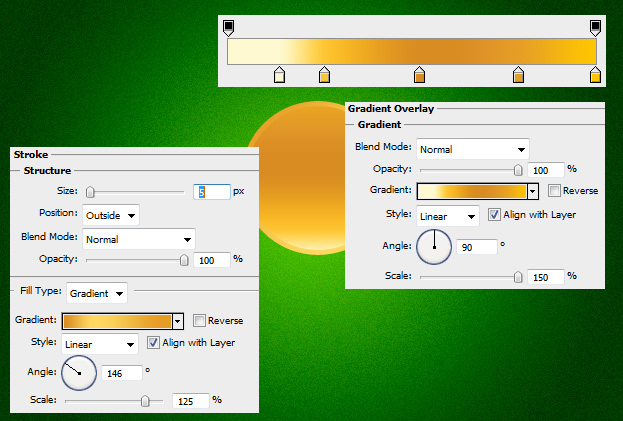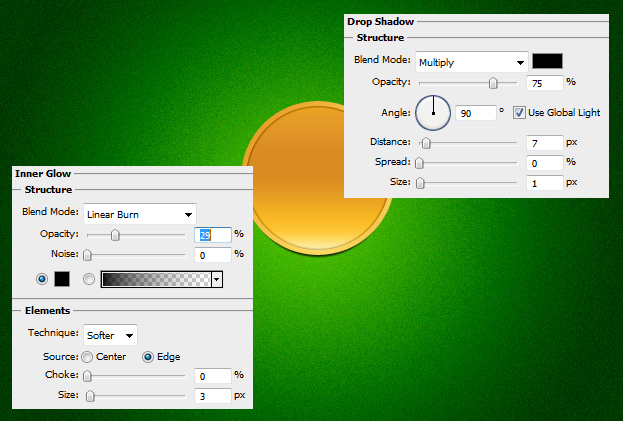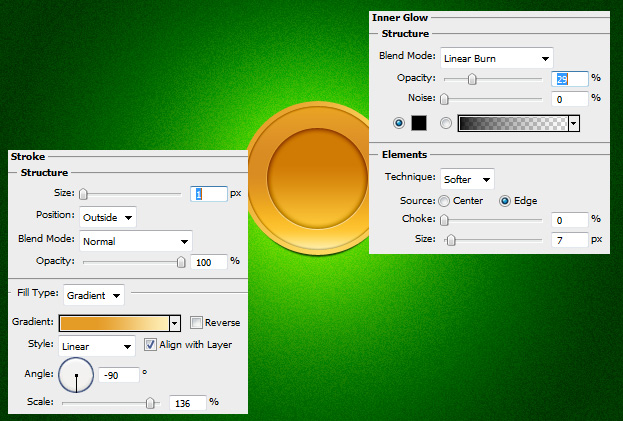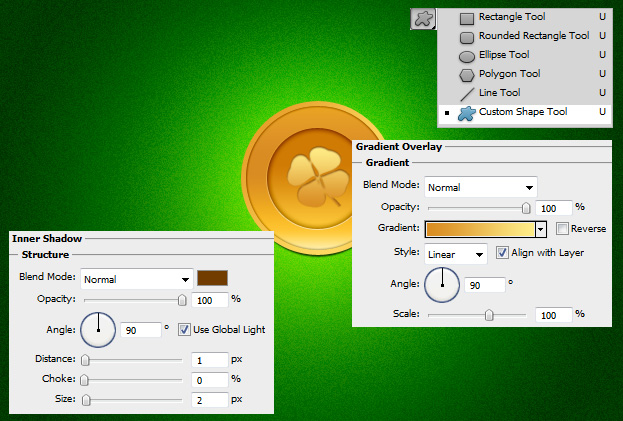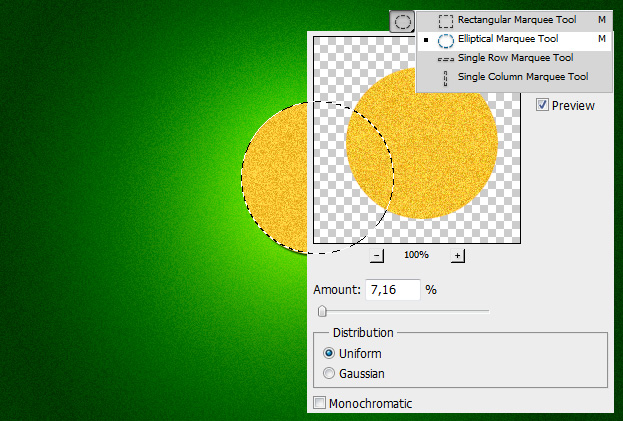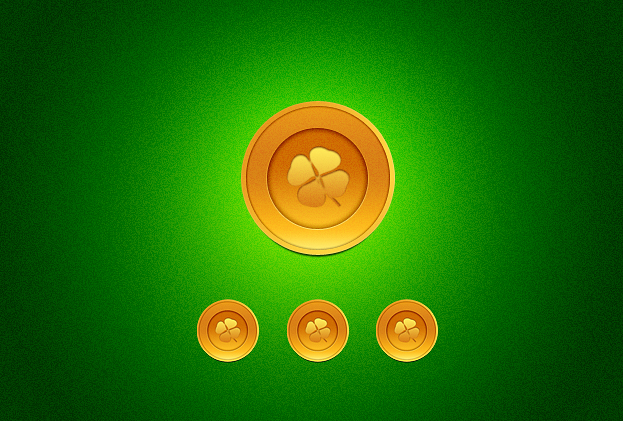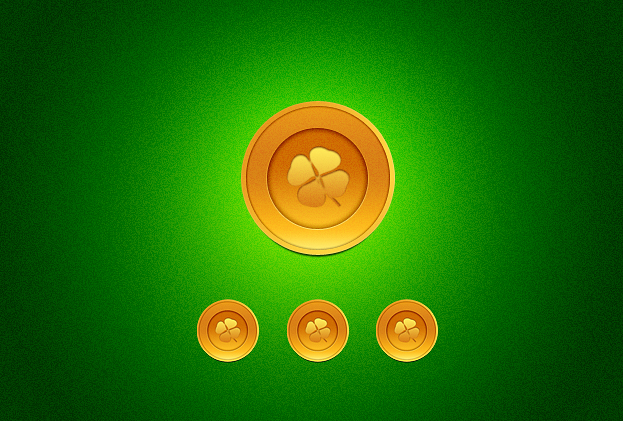
This tutorial will show you how to create a lucky coin in Photoshop.
01. Open a new document, double click on the Background layer in the layers window to make it into a regular layer. Double click again to enter the layer styles window. There go to Gradient Overlay, set the Style to Radial and choose your background color. Press OK.
02. Create a new layer (Layer – New – Layer) and fill it with color using the paint bucket tool. Then go to Filter – Noise – Add Noise and add a small amount of noise on your background.
03. Set the new background layer to Color Burn. Then take the Ellipse Tool and draw a circle.
04. Double click on your new circle layer and go to Gradient Overlay. There set a variety of colors to make the coin base more colorful. Then go to Stroke and there add 5px size of gradient stroke.
05. Then go to Inner glow, set it to Linear Burn, color black and lower the opacity.
06. Then go to Outer Glow and add a large glow around the coin. Press OK. Now take the Ellipse Tool again, draw a circle – this time smaller than the previous one and in the middle of the other circle. Double click on its layer and go to Gradient overlay to set the color.
07. Now go to Inner Glow and add a small black glow on the edges of the circle. Then move on to Stroke and add a small 1 px gradient stroke that would have a lighter lower color. Press OK.
08. Take the Custom Shape Tool and draw a shape in the middle of your coin. You can also take the Type tool to insert a dollar or an Euro symbol. Double click on its layer and go to Gradient Overlay to add a color then move on to Inner Shadow to add a small shadow inside your shape so it would look like the shape is engraved into it.
09. Create a new layer (Layer – New – Layer), take the Elliptical Marquee Tool, draw a circle exactly around your coin and fill it with yellow color. Then go to Filter – Noise – Add Noise and add a small amount of noise on your circle.
10. Set the grainy circle layer to Color Burn and lower the opacity to around 30%.
11. You may duplicate your coin by right clicking on the layer and choosing duplicate.