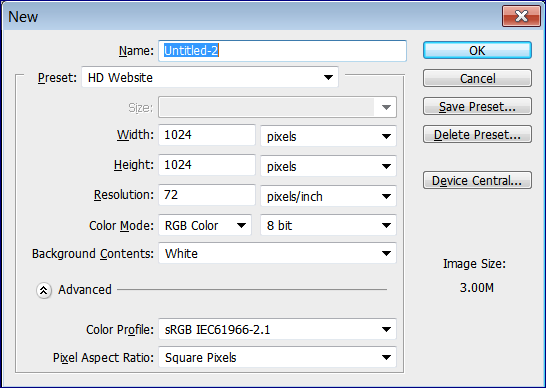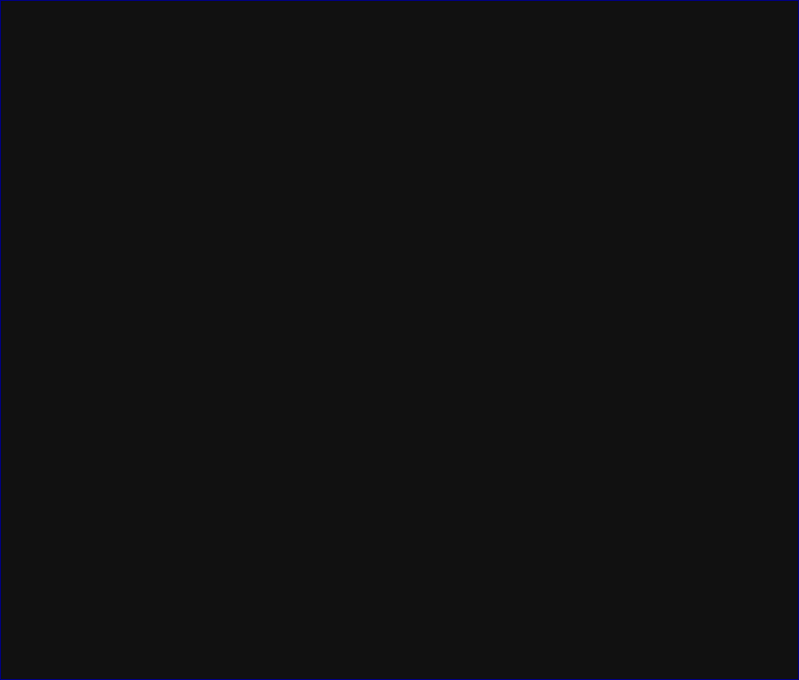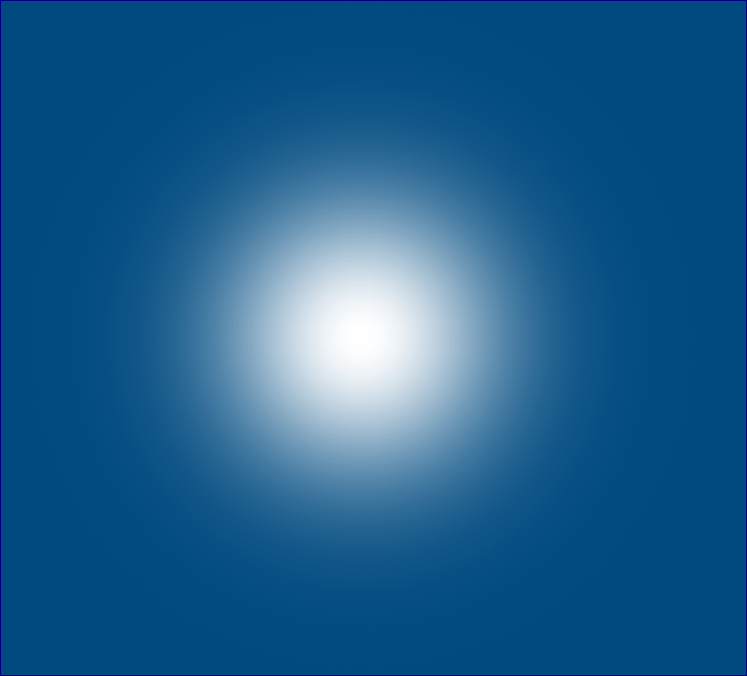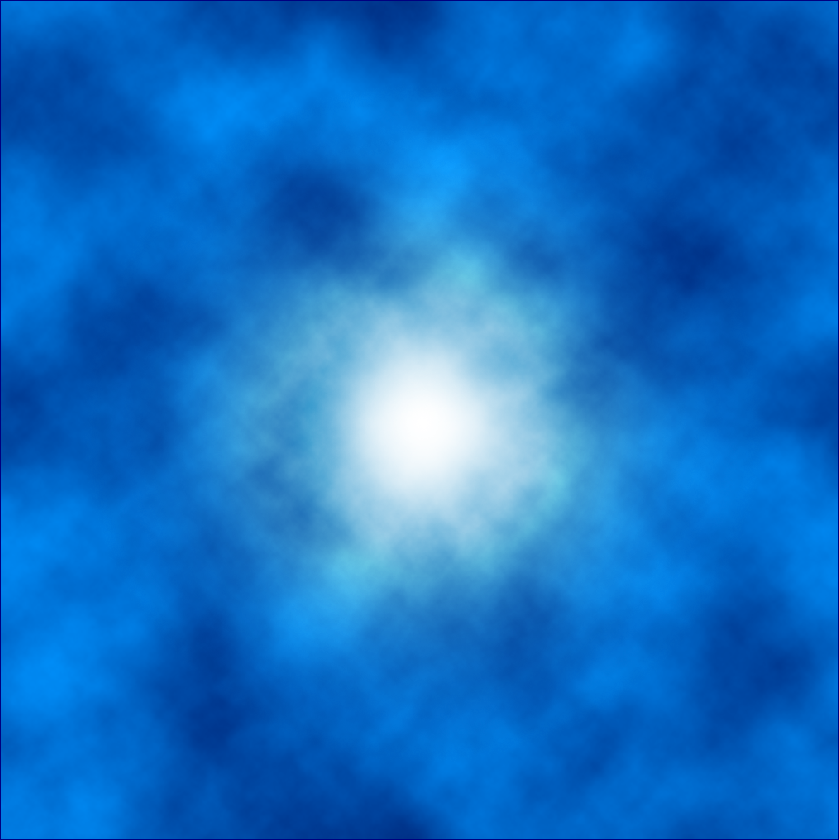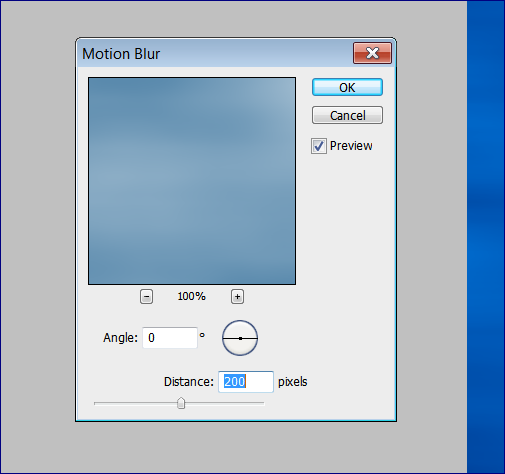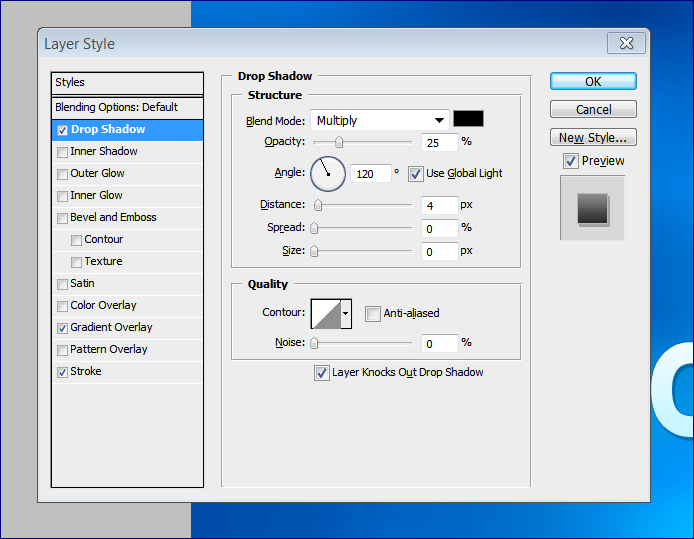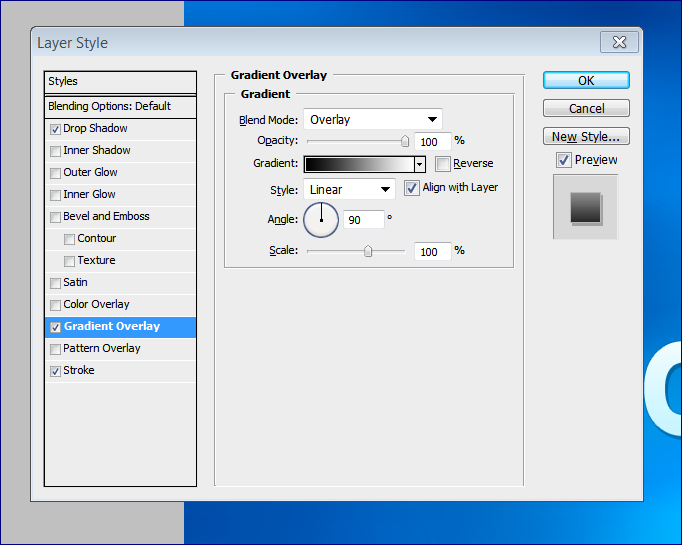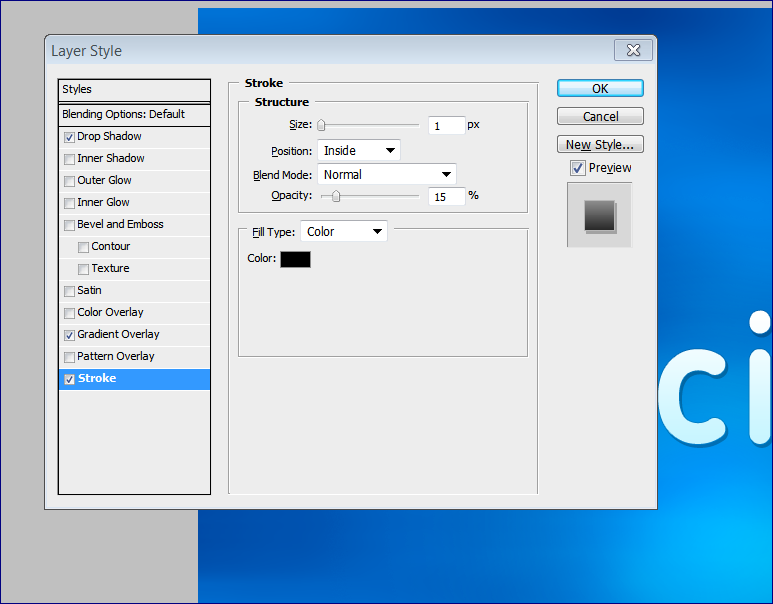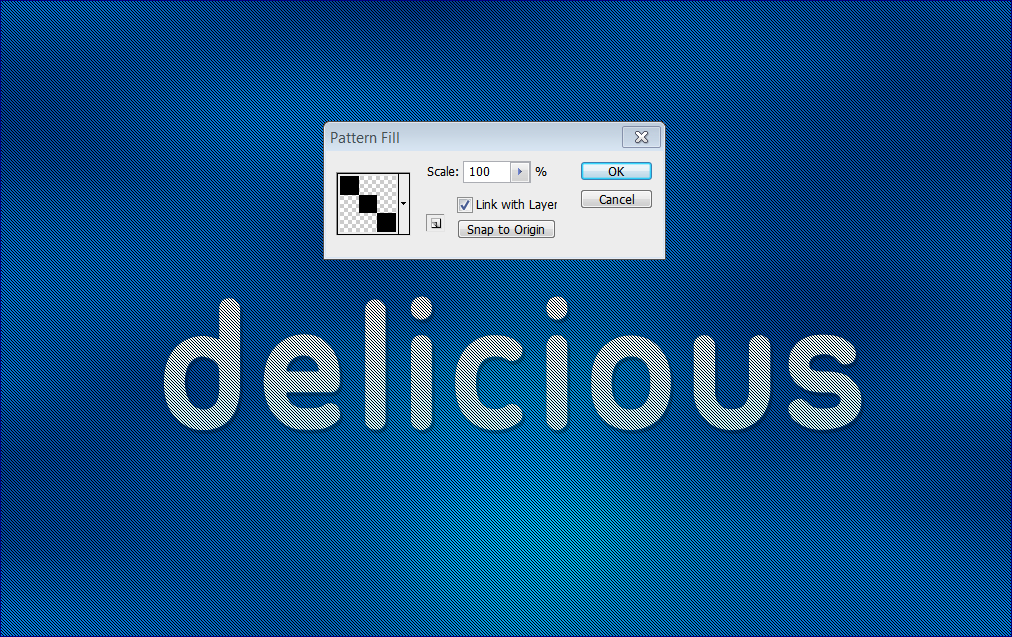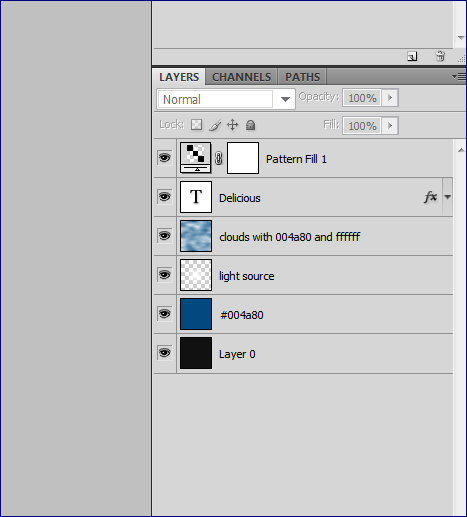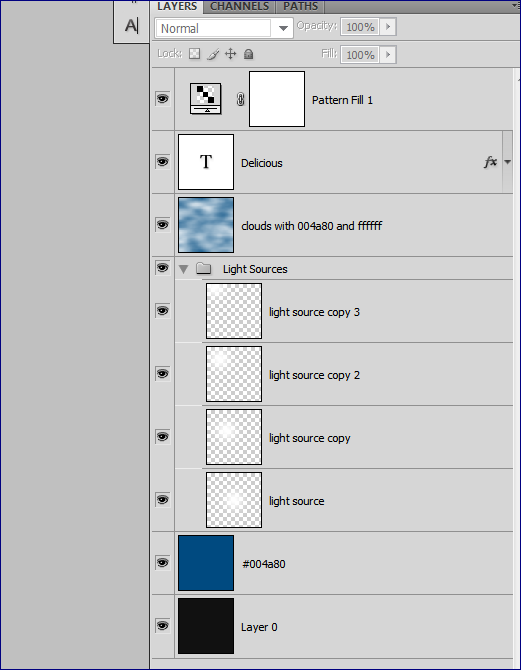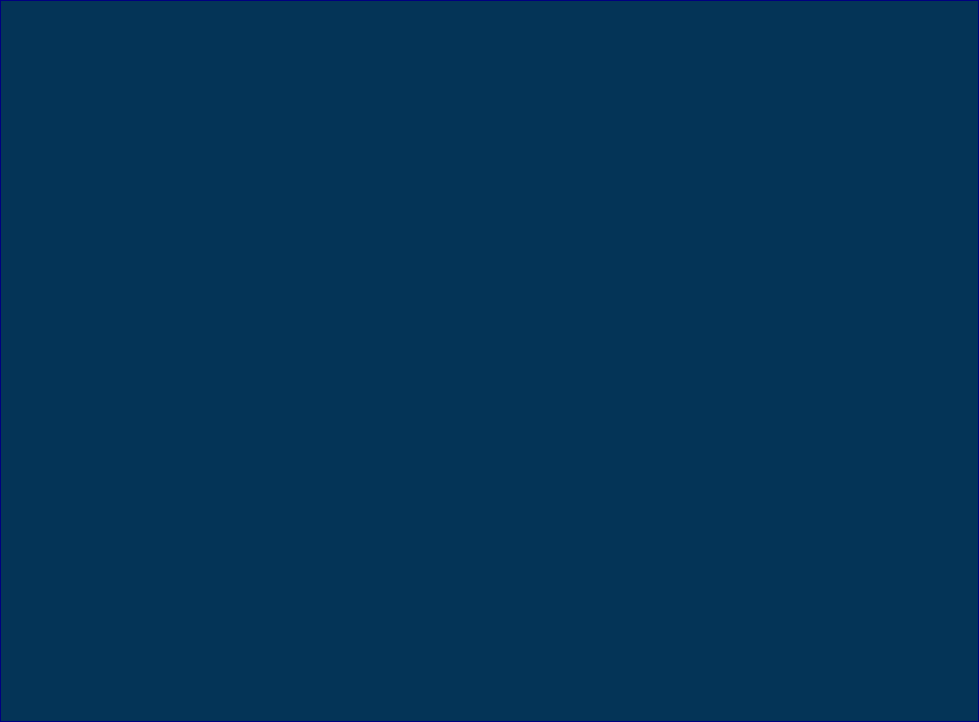Creando una simple fuente de luz en Photoshop
1. Comienza por abriendo un documento nuev – 1024 x 1024 con 72 dpi de resolucion
2. Selecciona un color bien oscuro para el fondo pero no completamente negro – trata algo como #111111
3. Crea una nueva Capa y establece el color del primer plano a un color sueave, algo como #004a80. Llena la Capa con un nuevo color.
4. Ahora a crear nuestra fuente de luz. Crea una nueva Capa, coloca el color del primer plano a un blanco y escoger un pincel con un diametro de 500. Haz click en el medio asi la fuente de luz sera centrada. Asegurate de no permitir que los bordes blancos del pincel sobrepasen los bordes de los documentos. Ahora deberias poder arrastrar la capa alrededor sin ver los bordes. Y esta es tu fuente de luz.
5. Crea una nueva Capa, manteniendo el blanco como el color de primer plano y #004a80 como el color de fondo, ve a Filtro, Interpretar, Nubes. Establece la Capa de Superposicion.
6. Desde el Menu ve a Filtro, Borroso, Movimiento borroso y establece la distancia a 200.
Deberias tener algo que luzca como esto:
7. Escribe algun texto con la clase de letra Ubuntu .
Aplicar la siguiente Capa de efectos en tu texto:
8. Ve a Capa, Nuevo relleno de capa, Patron. Selecciona un Patron con lineas escaneadas y establece una Capa a superposicion. Ahora puedes bajar la opacidad a 50%.
9. Tomemos un vistazo a nuestro Panel de Capas y organizemoslo un poco. Vamos a trabajar con la 3ra Capa, el pincel de trazo blanco que hicimos – lo renombraremos a fuente de luz.
10. Duplica la Capa de fuente de luz (Ctrl + J en PC o comando + J en Mac) y arrastra la nueva capa en cualquier lugar del documento. He duplicado la Capa 3 veces y he movido la fuente de luz asi:
11. De nuevo, quedando organizado, de tu Panel de Capas sellecciona todas las 4 Capas fuentes de luz y presiona CTRL + G agrupandolas a un folder.
12. Ahora necesitamos oscurecerlo un poco. Creando una Capa nueva y llenandolo con #043457. Ahora establece una Capa a una Luz mas dura
13. Selecciona la herramienta de borrador, haz el pincel a una medida de 500 solo para borrar el area donde el texto se encuentra debajo y algo de la fuente de luz. Juega con el efecto hasta que te de resultado. Y como toque final, puedes arrastrar el folder de fuente de luz alrededor sin ningun problema para tartar diferentes angulos de luz.
Y aca esta el resultado final de crando una fuente de luz Photoshop!
You can download the PSD file here: Creating a simple Light Source in Photoshop