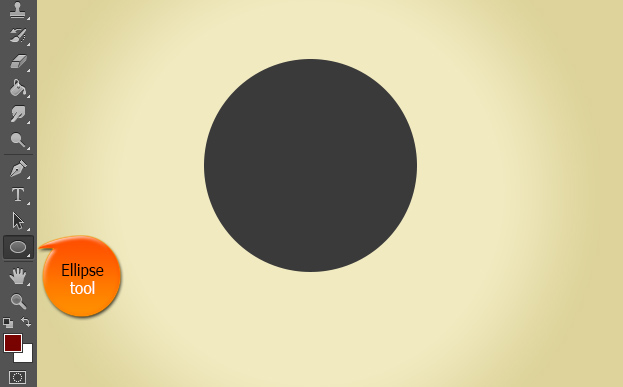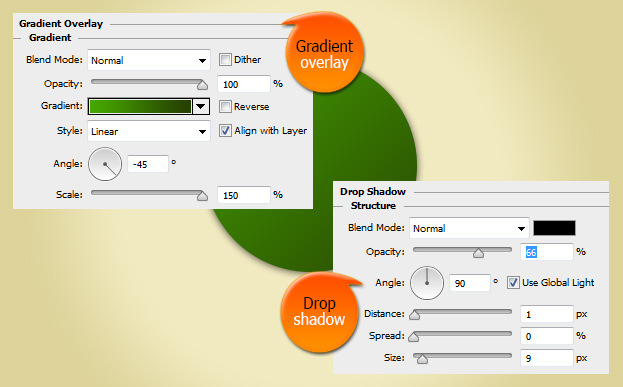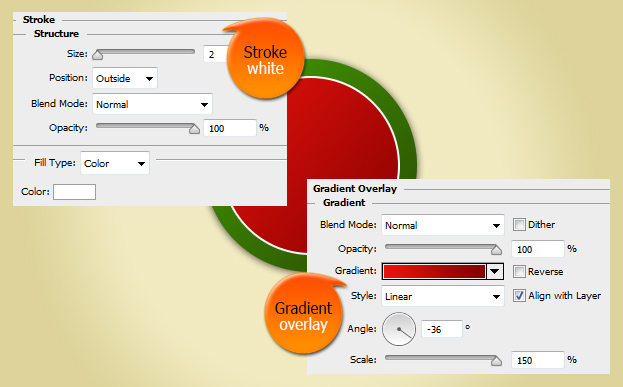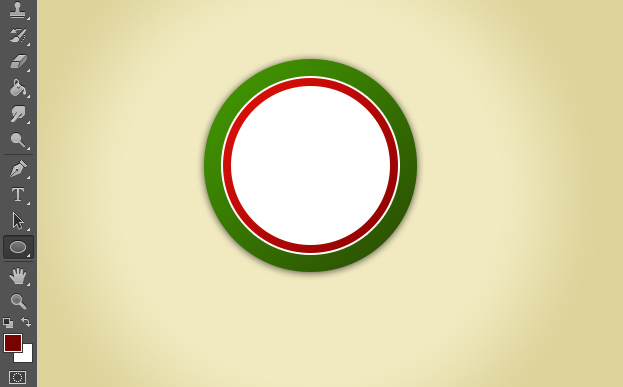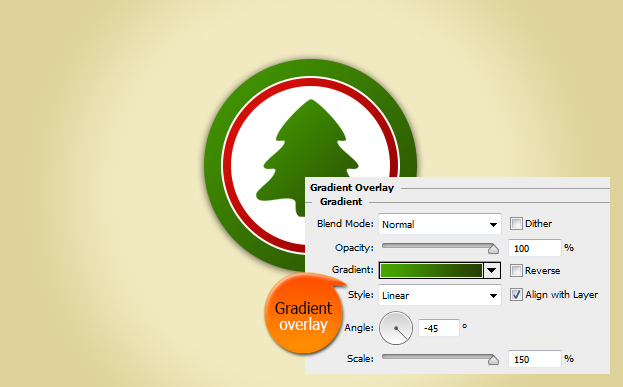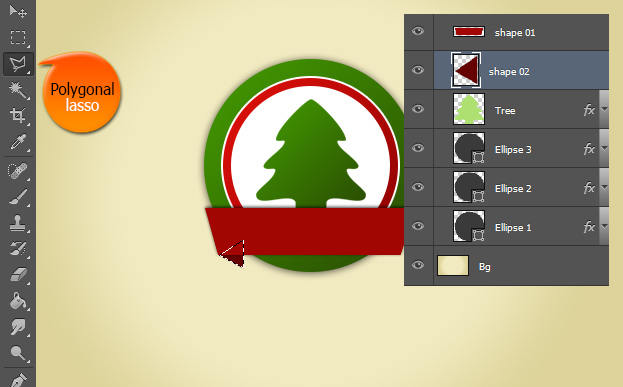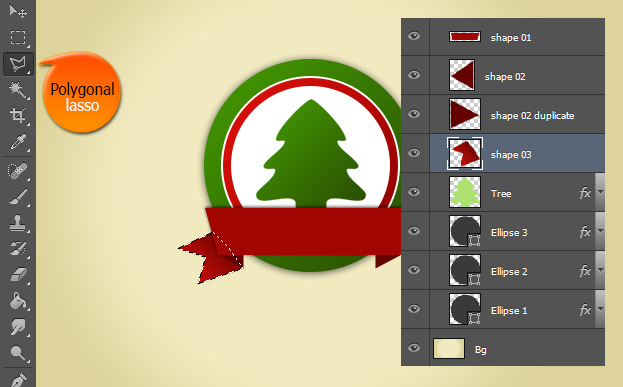This tutorial will show you How to Create a Merry Christmas Lable in Photoshop
01. Open a new document and fill it with any color. Then take the Ellipse tool and create a circle.
02. To give a color and a small shadow to the circle, go to Layer > Layer style > Gradient Overlay and set a green gradient on the circle. Then move to Drop shadow and add a small shadow under the circle. Press Ok.
03. Take the ellipse tool again and create another circle on top of the 1st circle but so that the green circle’s edges would show.
04. Then go to Layer > Layer style > Stroke and add a 2 px white stroke around the shape. Move to Gradient Overlay tab and add a red gradient on the circle. Press Ok.
05. Take the ellipse tool again and add a white even smaller circle on top of the 2 circles. Make sure to move the circle exactly to the middle.
06. Now place any Christmas shape on the white circle. It can be Christmas tree, bells, star or anything else. Give it a green gradient by going to Layer > Layer style > Gradient Overlay. Press Ok.
07. Select the Rectangle tool and create a red stripe. Then go to Edit > Transform > Perspective and move the lower part inwards to reshape the stripe. Press Enter.
08. Add a shadow on the shape by going to Layer > Layer style > Drop Shadow. Add the setting below and press Ok.
09. Create a new layer and drag it under the stripe shape. Take the Polygonal lasso tool, create a triangle shape and fill it with darker red. Duplicate the layer by right clicking on the layer and choosing Duplicate layer. Then go to Edit > Transform > Flip Horizontally and move the second triangle in the other end of the stripe.
10. Create another new layer and move it under the two triangle shapes. Again, with the Polygonal lasso tool create a new shape, this time with a ribbon cut edge. Add a lighter red color on the selection. Duplicate the layer and place the same shape also on the other side.
11. Take the Type tool, select the color white from the upper text toolbar and add your text.
12. And your Merry Christmas label is ready to display on anything!
How to Create a Merry Christmas Lable in Photoshop?