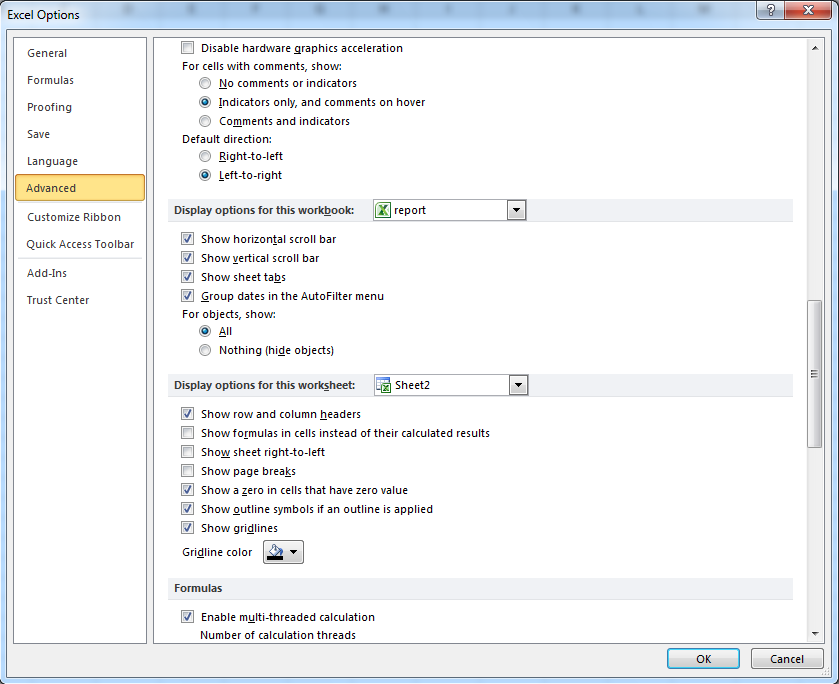Excel has various options that enable you to hide elements in order to customize your workspace. In some cases, you can change the display options in more than one place. For each of the elements listed in this section, I show you the easiest Hide method possible.
From the Ribbon
Change the following settings by using controls on the Ribbon:
- Ruler: When your worksheet is in Page Layout view, use View➜Show➜Ruler to toggle the display of the rulers at the top and left side of the window. Turning off the rulersgives you slightly more screen real estate.
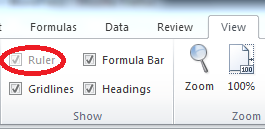
- Gridlines: When View➜Show➜Gridlines is not checked, cell gridlines are not displayed. If you format ranges by using cell borders, turning off the gridlines makes the borders more prominent.
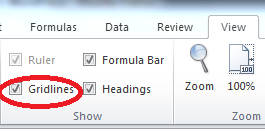
- Formula Bar: The Formula bar, located just below the Ribbon, displays the contents of the selected cell. To see more of your worksheet, turn it off by choosing View➜Show➜ Formula Bar.
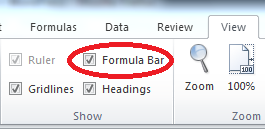
- Row & Column Headers: If this setting is turned off (by choosing View➜Show➜ Headings), you don’t see the row (numbers) and column (letters) headers.
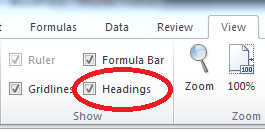
From the keyboard
Modify the items below by using the keyboard:
- The Ribbon: Press Ctrl+F1 to turn the Ribbon display off or on. The tabs remain visible, and the Ribbon appears (temporarily) when you click a tab.
- Outline symbols: This option is relevant only if you added a worksheet outline (by using the Data➜Outline➜Group command).

If you don’t like seeing the Outline symbols, you can turn them off. Or, you can press Ctrl+8 to toggle the display of the Outline symbols.
From the Excel Options dialog box
You change the following settings from the Advanced tab in the Excel Options dialog box. To display this dialog box, choose File➜Options and then click the Advanced tab. Scroll down, and you see three groups of options, as below.
Following are some of the more useful display options:
- Show All Windows in Taskbar: When this option is turned on, each workbook appears as a separate icon on the Windows taskbar. It’s too much clutter for my taste, so I keep it turned off.
- For Cells With Comments Show: This determines how cell comments appear. I prefer the Indicators Only, And Comments On Hover option. You can find choices to override this setting on the Review➜Comments tab.
- Page Breaks: After you print or preview a document, Excel displays dotted-line page breaks in the worksheet. You can turn them off, if you like. Use the Show Page Breaks check box in the Display Options for This Worksheet section of the Advanced tab in the Excel Options dialog box.
- Zero Values: Sometimes, you may prefer to hide all zero cells and show a blank cell instead. Control this option by using the Show a Zero in Cells That Have Zero Value check box in the Display Options For This Worksheet section of the Advanced tab in the Excel Options dialog box.
- Scroll Bars: You can hide the horizontal and vertical scroll bars for a workbook. Go to the Display Options for This Workbook section on the Advanced tab of the Excel Options dialog box and use the two check boxes labeled Show Horizontal Scroll Bar and Show Vertical Scroll Bar.
- Sheet Tabs: To hide the sheet tab, go to the Display Options for This Workbook section on the Advanced tab of the Excel Options dialog box and remove the checkmark from the Show Sheet Tabs check box. With no sheet tabs, you can use Ctrl+PgUp and Ctrl+PgDn to activate a different sheet.
A setting that requires a macro
Turning off the display of one user interface element requires a macro. The status bar, at the bottom of the Excel window, displays a variety of information. In versions prior to Excel 2007, the user could turn the status bar display on or off. Now, a VBA macro is required to toggle the status bar display:
Sub ToggleStatusBar()
With Application
.DisplayStatusBar = Not .DisplayStatusBar
End With
End Sub